コンテンツ詳細
NILTOのコンテンツの情報遷移は以下のようになっています。
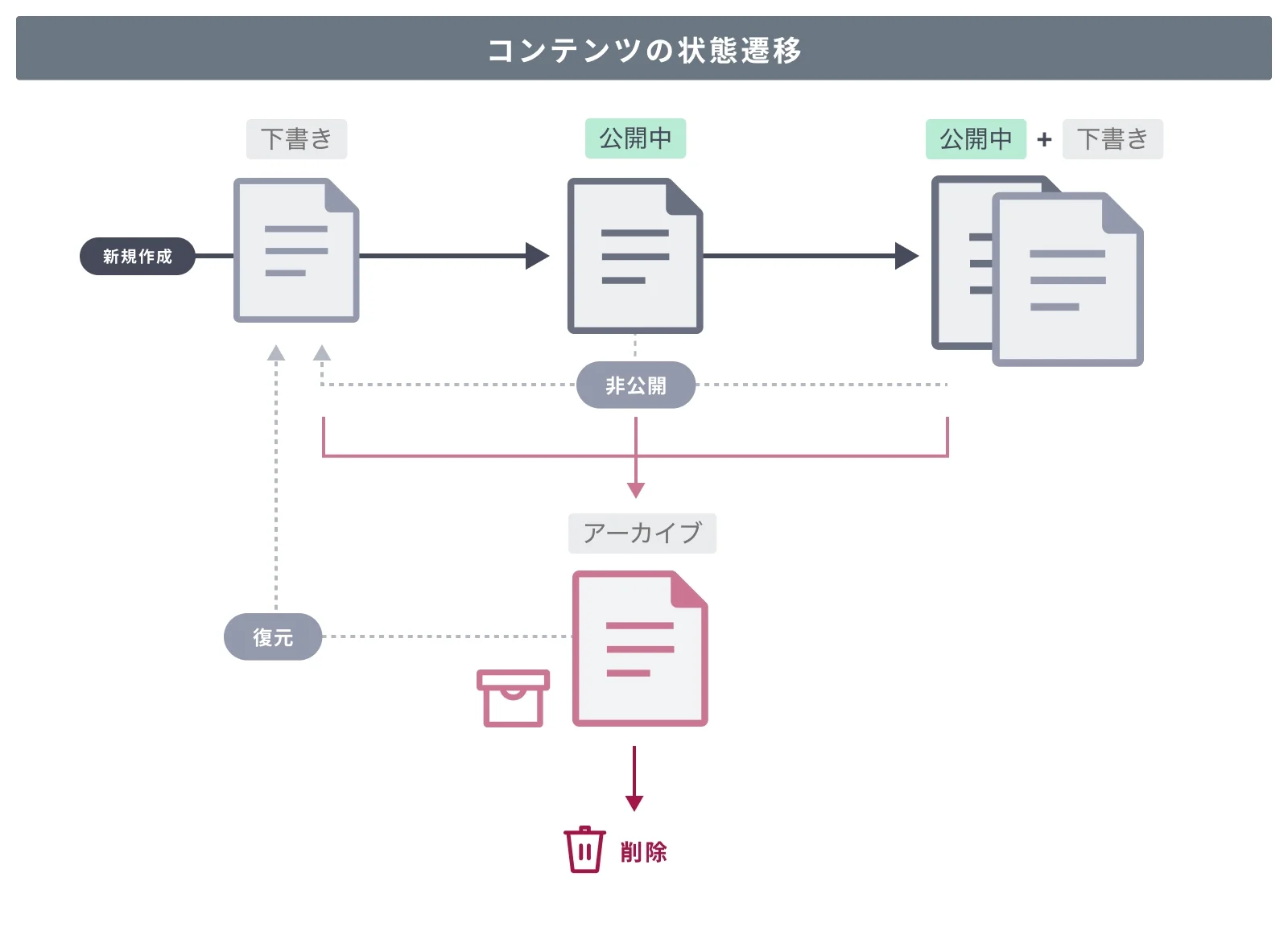
コンテンツ作成方法
コンテンツ管理画面右上の[+コンテンツ作成]から作成をします。作成する際に、事前に用意してあるモデルを選択する必要があります。サイドバーの[+]からも作成が可能です。
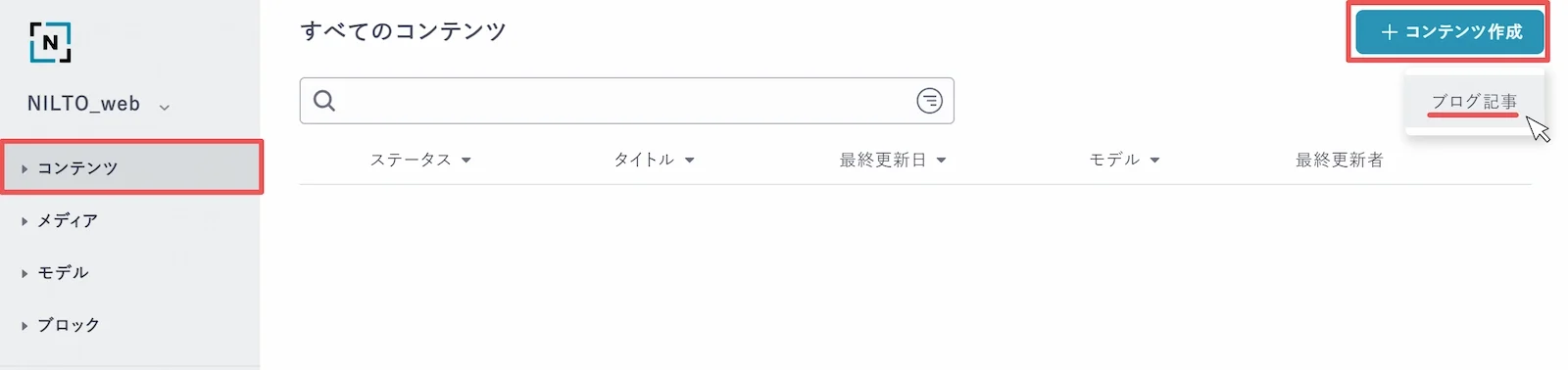
自動保存について
コンテンツ編集時の保存は自動で行われます。
アクティブになっているフィールド以外の部分を触ると自動保存が入り、[公開]の下に「保存中」、「保存しました」と一定時間表記されます。
また、保存中は公開ができません。保存が終わるまでお待ちください。
整合性チェックは、公開(予約)時に行われて、下書き時には行われません。お気を付けください。
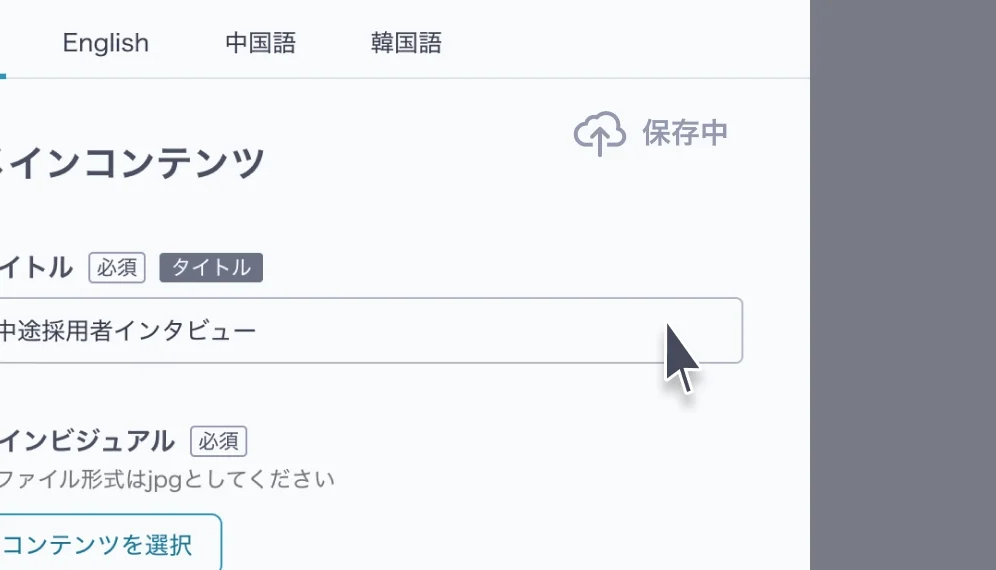
コンテンツの公開
コンテンツを右クリックすることでメニューが表示されます。
そこから「公開」を選択することで下書き状態を取り止め、コンテンツが公開されます。
再度「非公開にする」を行うことでコンテンツを下書き状態に戻すことができます。
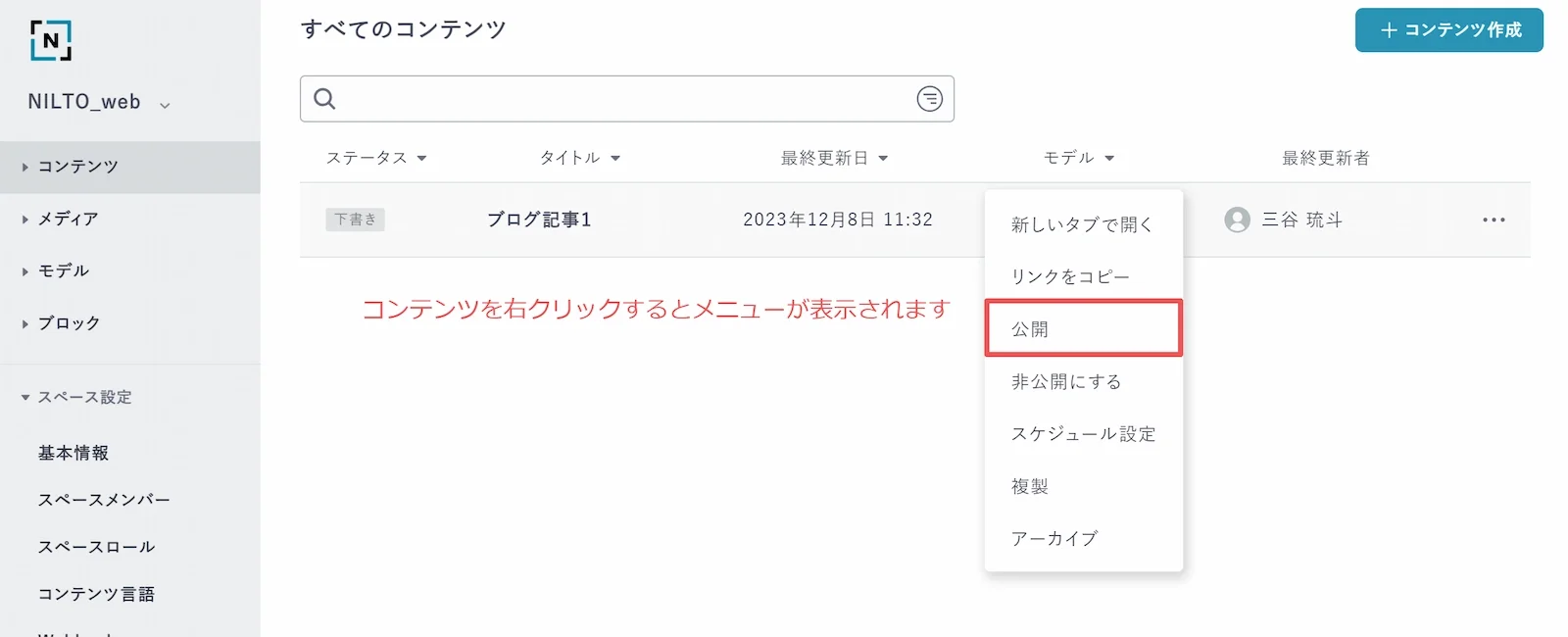
また、コンテンツ編集画面の[公開]からも公開することができます。
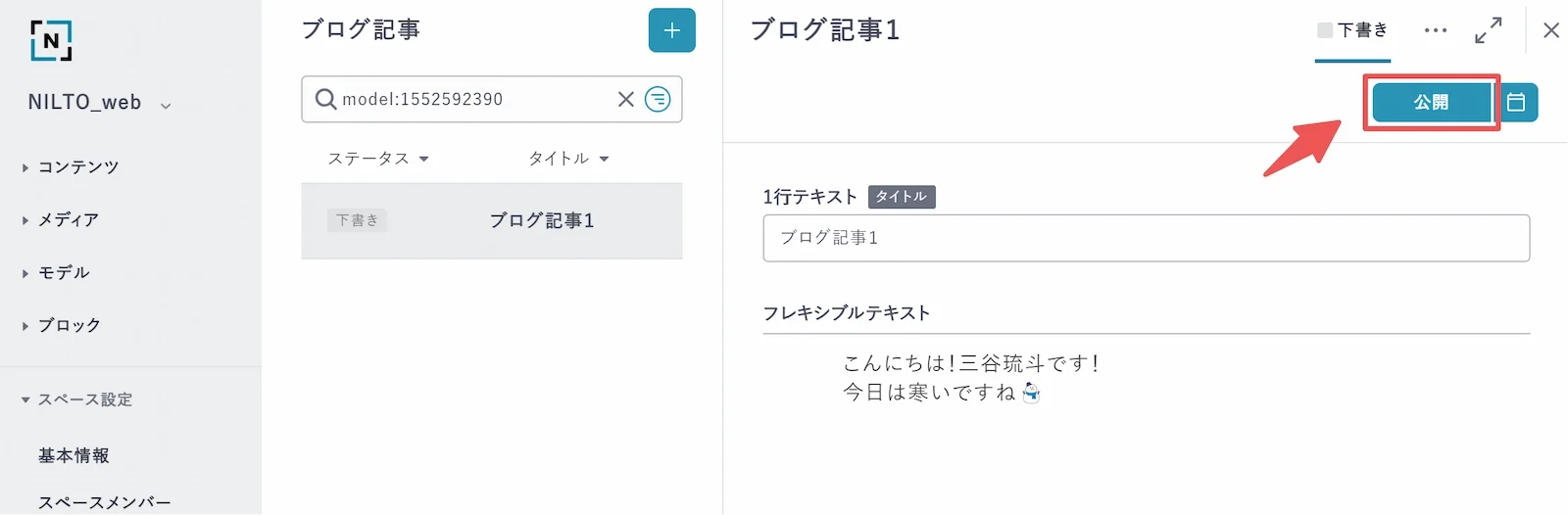
下書き追加・上書き公開について
コンテンツは作成後、下書きとして自動保存されます。この状態では非公開となります。
ステータスが下書き状態のコンテンツは公開予約が可能です。
既に公開中のコンテンツを編集したい場合は、「下書きを追加」すると編集可能になります。
整合性チェックは、公開(予約)時に行われて、下書き時には行われません。お気を付けください。
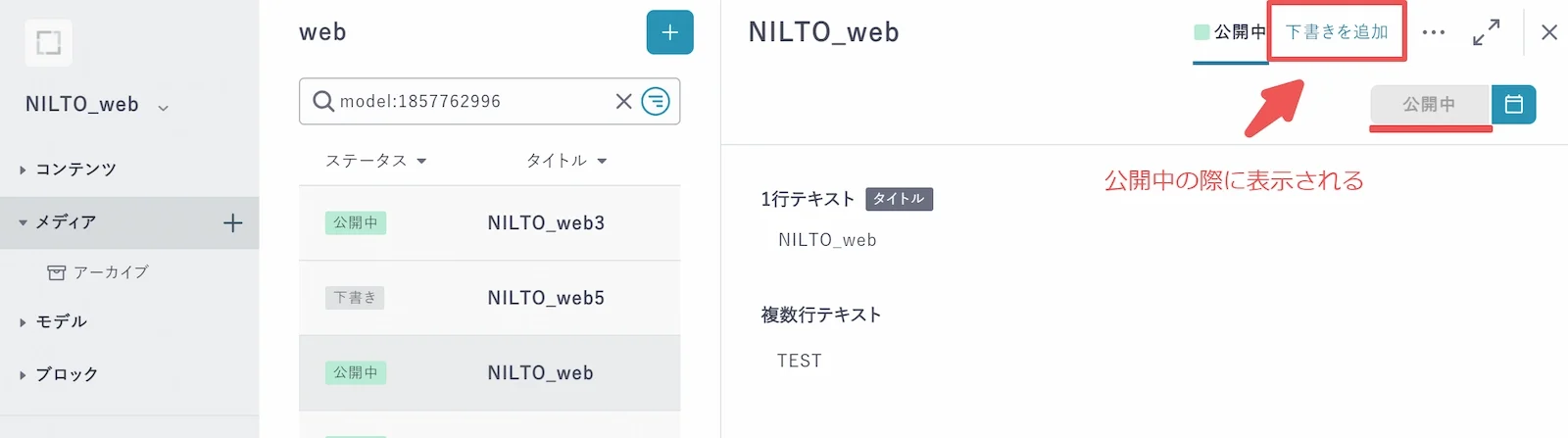
編集した内容に関しては[上書き公開]を押すことで再度公開されます。
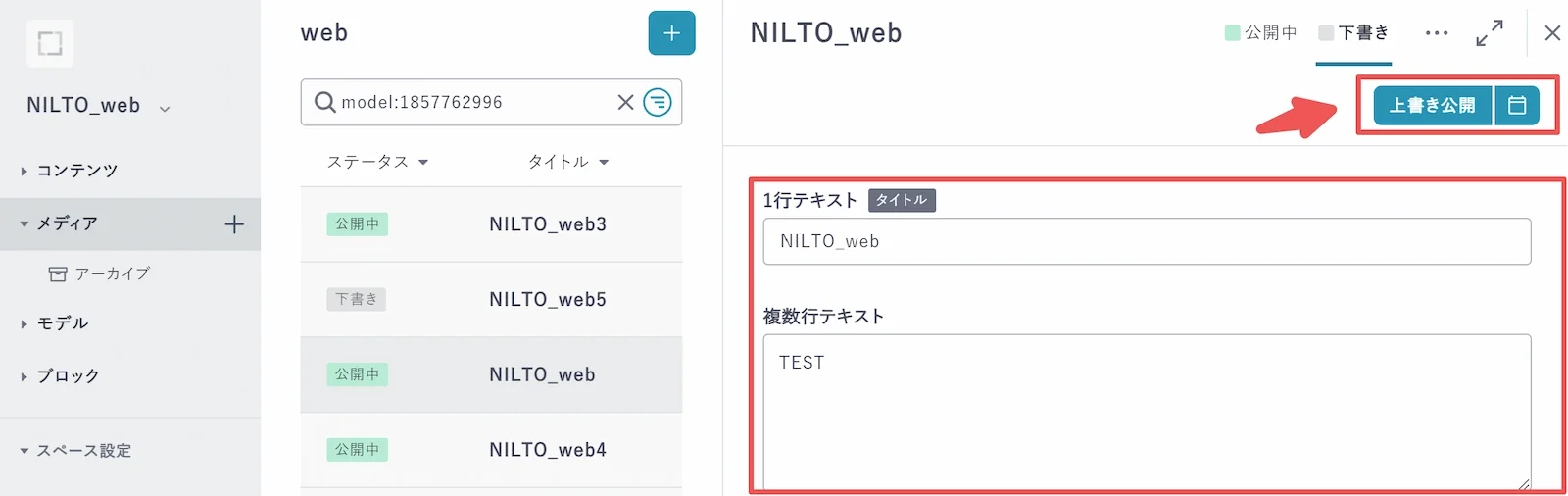
コンテンツの非公開
コンテンツを右クリックすることでメニューが表示されます。
そこから「非公開にする」を選択することで公開状態を取り止め、下書き状態に戻せます。
再度「公開」を行うことでコンテンツを公開することができます。
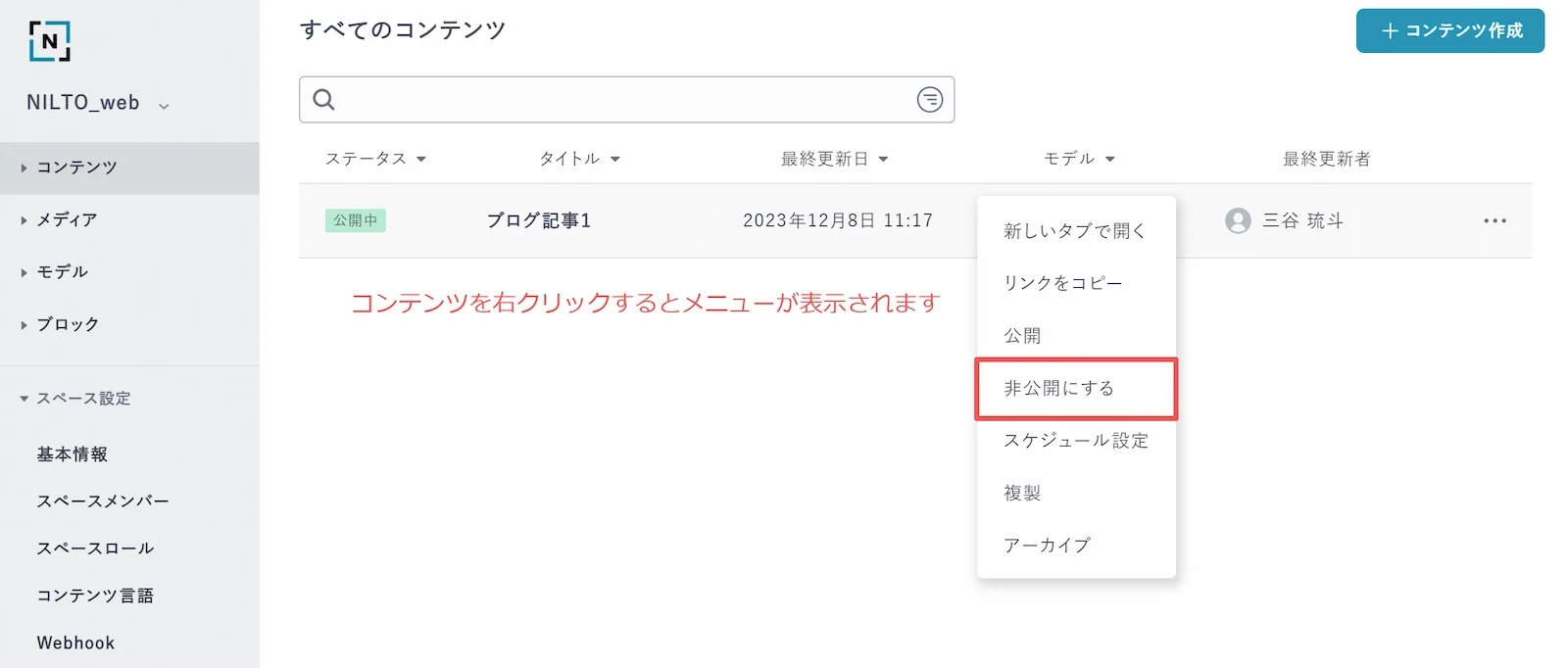
またコンテンツ編集画面右上の「・・・」からも非公開にすることができます。
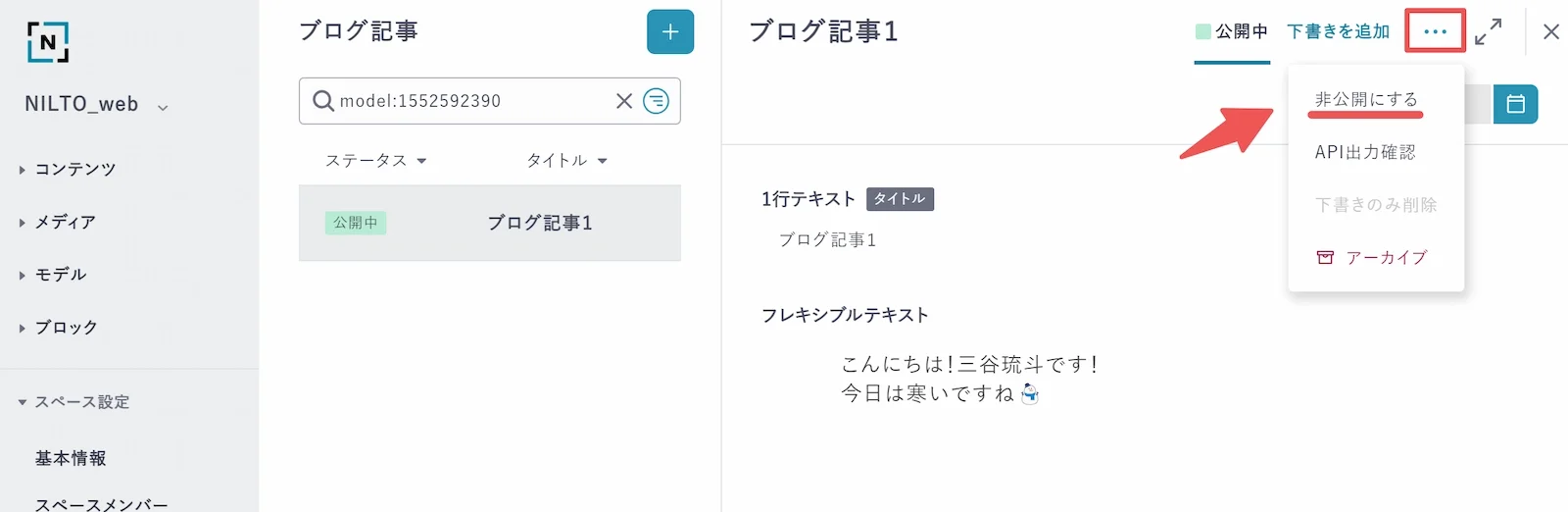
スケジュール設定
コンテンツ詳細画面で右上の赤枠内の[スケジュール設定]を選択することで設定できます。
カレンダーから選択すると15分毎の設定となりますが、フィールド内の数字を直接書き変えることで細かく時間の設定が可能です。
- 公開予約を設定する場合
- 現在日時より後であればどの日程でも設定ができます。
- 非公開予約を設定する場合
- 公開日時より後であればどの日程でも設定ができます。
上書き公開予約がある場合、上書き公開日より後であればどの日程でも設定ができます。
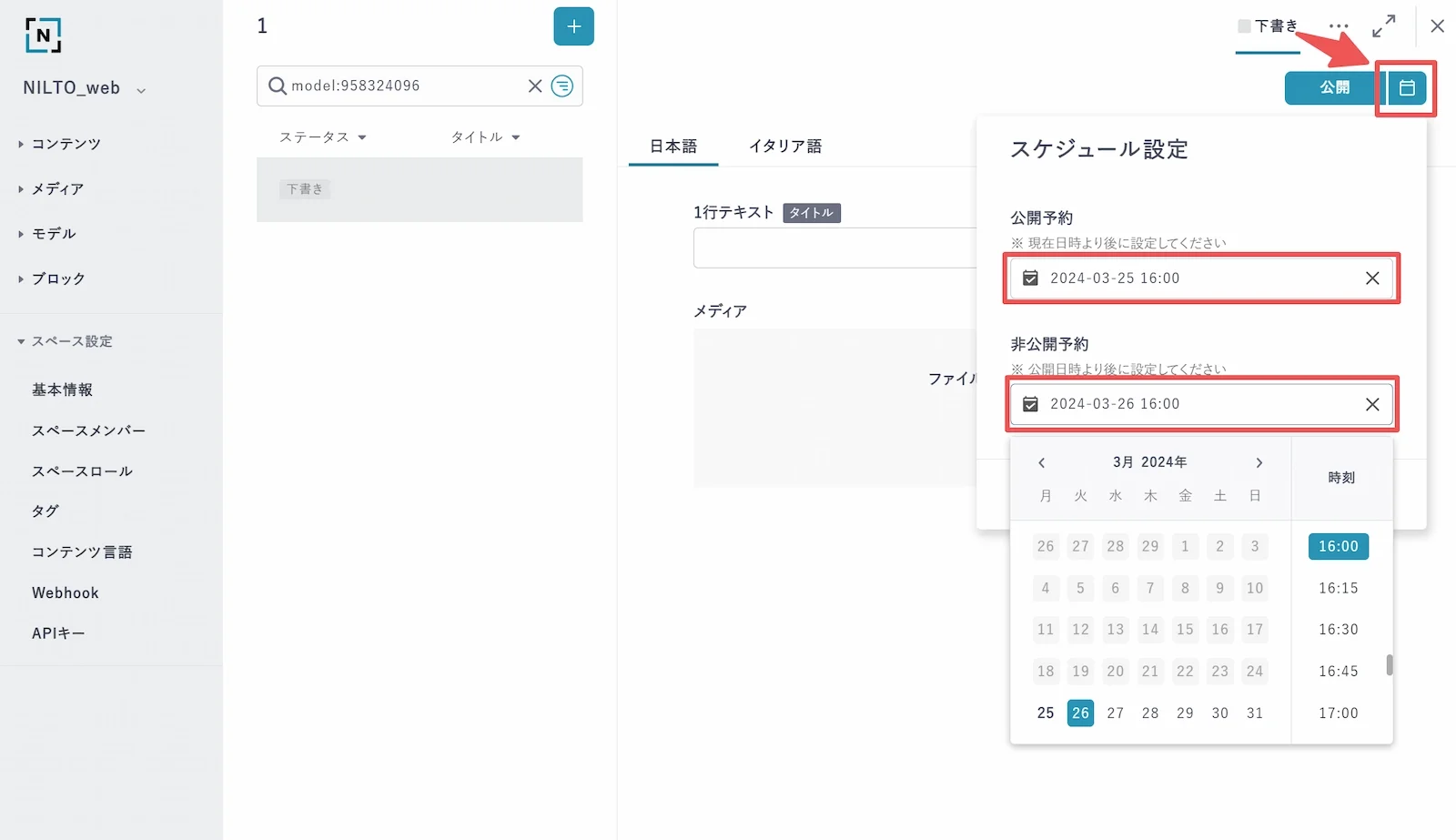
アーカイブ・削除方法
コンテンツをアーカイブする方法は、コンテンツ一覧から対象のコンテンツの上で右クリックをするか、右端の「・・・」から「アーカイブ」を選択します。
対象のコンテンツ上で右クリックでも同じメニューを表示できます。
またコンテンツ編集画面右上の「・・・」からもアーカイブが可能です。
アーカイブを使うポイント...コンテンツを管理する中で、一覧には残したくないが完全に消したくない場合に保存しておくことができます。
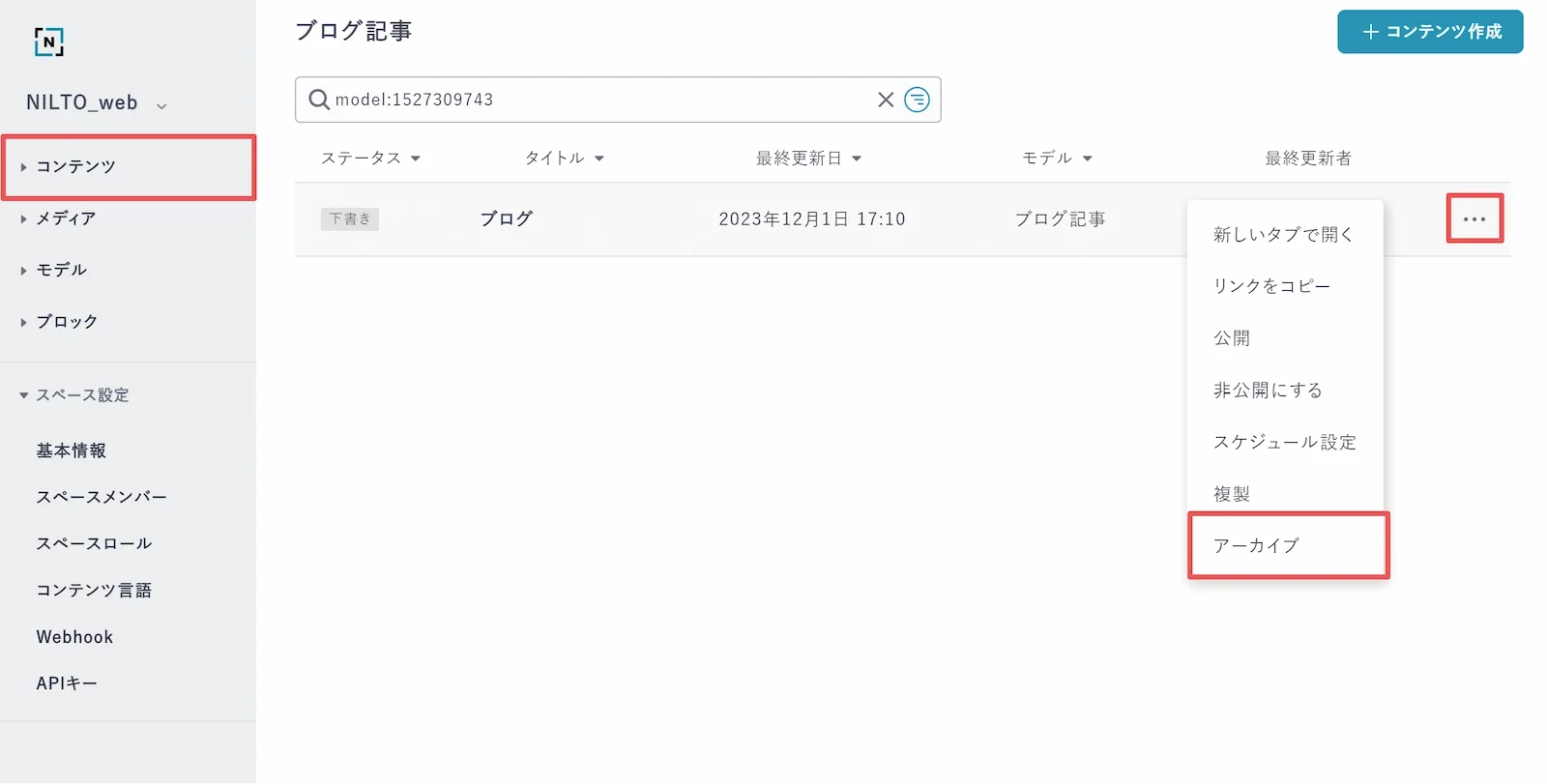
アーカイブされたコンテンツはサイドバーの「アーカイブ」の内に移動し、コンテンツ一覧から見えなくなります。
また、アーカイブしたコンテンツは非公開になります。
ステータスが下書き・公開中のコンテンツをアーカイブすると公開中の内容が削除され、下書き状態になります。
[復元]を行うと、下書き状態でコンテンツ一覧へ戻ります。[削除]を行うと完全に削除することができます。
一度削除したコンテンツを復元することは出来ませんので、お気を付けください。
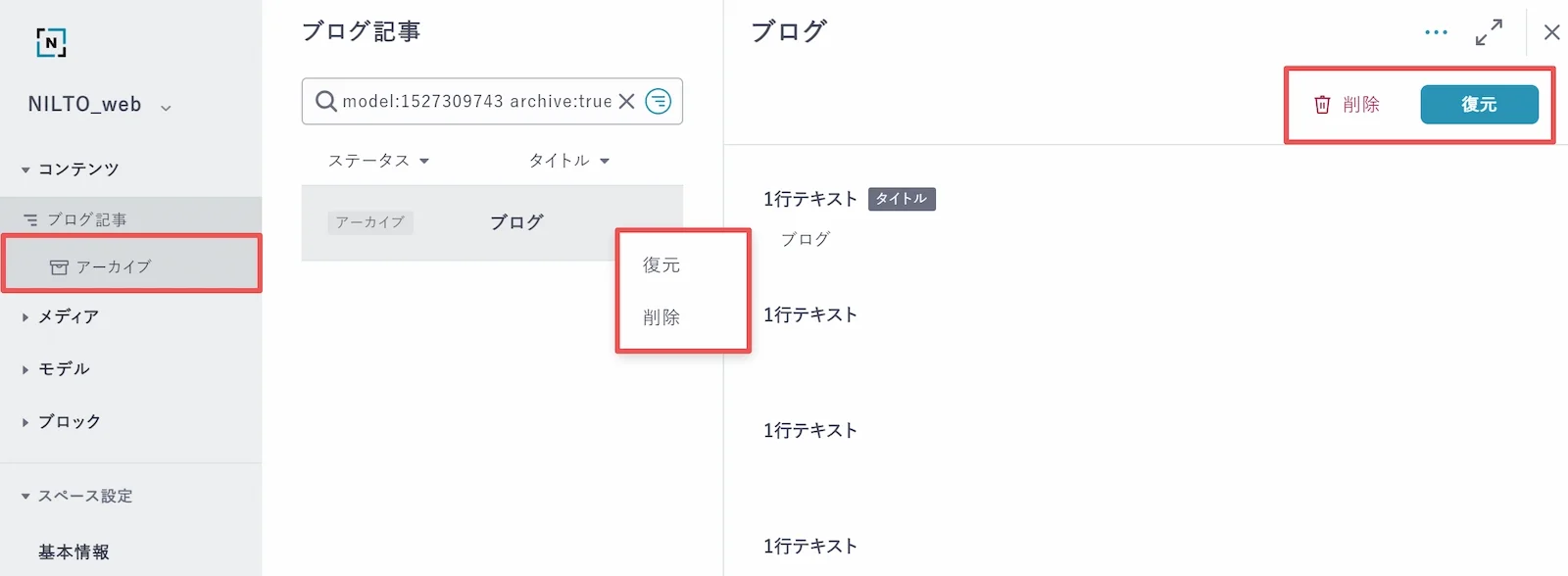
リアルタイム共同編集
コンテンツを編集できる権限が付与されているメンバー同士であれば、複数人で同時にコンテンツの編集が可能です。
同じコンテンツを開いているメンバーが居たら画面下部にアイコン表示がされ、別のメンバーが編集中のフィールドは視覚的にわかるようロックされます。
フィールドの編集を止めると排他ロックが解除され、最新の状態が他のメンバーのコンテンツにもリアルタイムで反映されます。
整合性チェックは、公開(予約)時に行われて下書き時には行われません。お気を付けください。
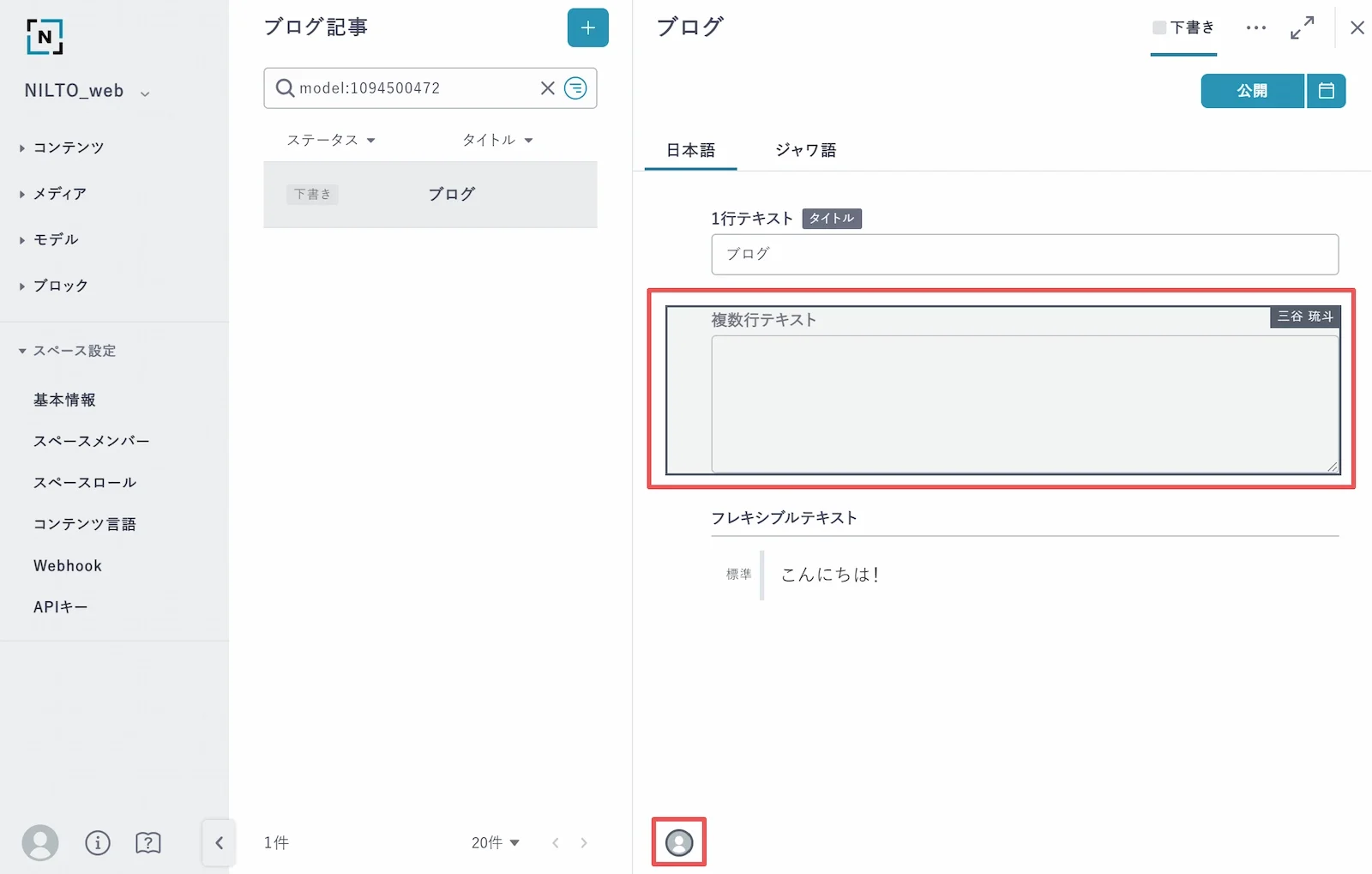
APIレスポンス確認方法
コンテンツ詳細画面右上の「・・・」を開き、「APIレスポンス確認」を選択して参照できます。
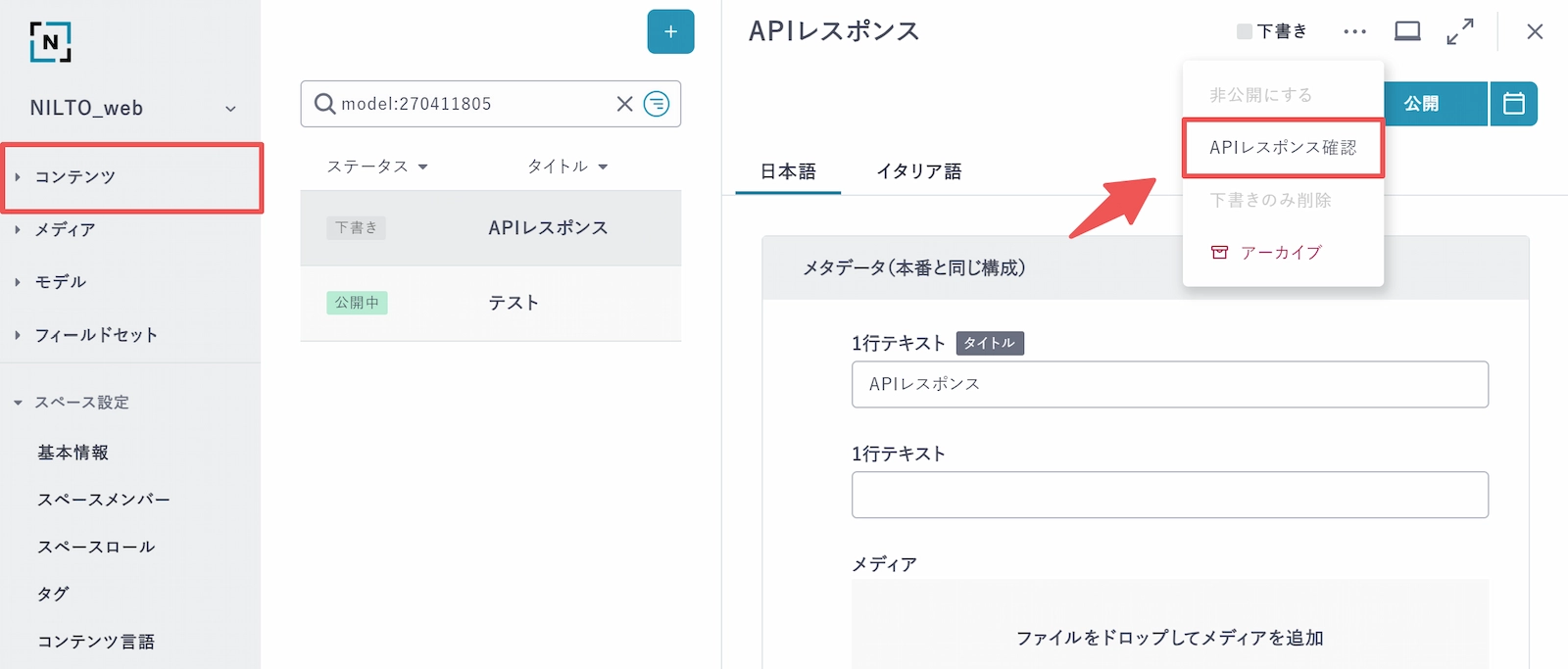
表示されたダイアログでは、以下のことが可能です。
- APIキー
- 赤枠内のAPIキーを変更することで取得するレスポンスを切り替えれます。設定後、画面中央の[実行]を押すことでレスポンス内容を確認できます。
- 言語
- スペース内で設定しているメイン言語・サブ言語のどちらのレスポンスを受け取るか切り替えれます。
- コンテンツID
- コンテンツIDを確認できます。右端にクリップボードにコピーすることができるショートカットが用意されています。
- リクエストURL
- リクエストURLを確認できます。右端にクリップボードにコピーすることができるショートカットが用意されています。
- 実行
- 設定された「APIキー」、「言語」のAPIリクエストを表示できます。
APIの詳細はAPIリファレンスを参照してください。
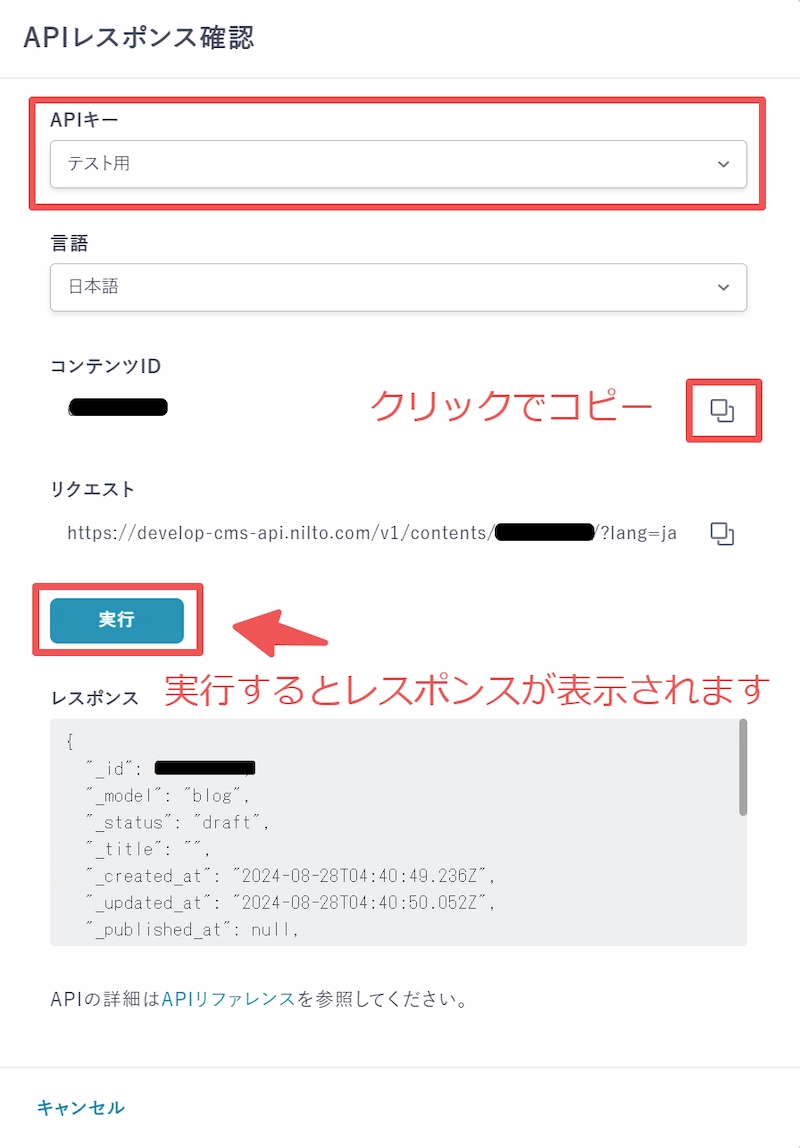
タグ付け
コンテンツにタグを付ける場合は、右クリックメニューの「タグ設定」、もしくはコンテンツ詳細画面右下の[+]から設定ができます。
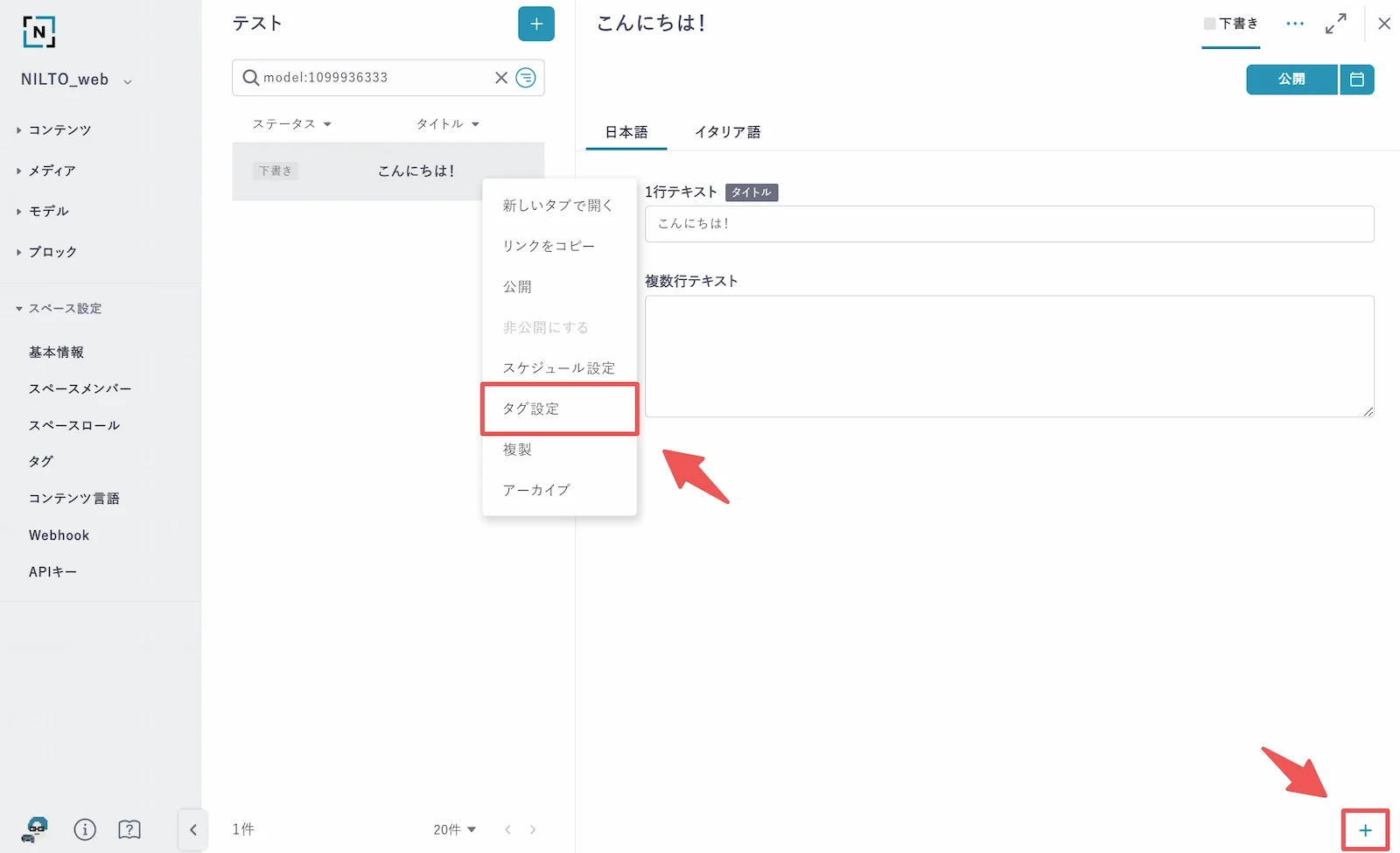
タグ設定のダイアログでは、以下のことが可能です。
- タグを選択して付与
- 既存のタグの名前
- 色の変更・タグの新規追加
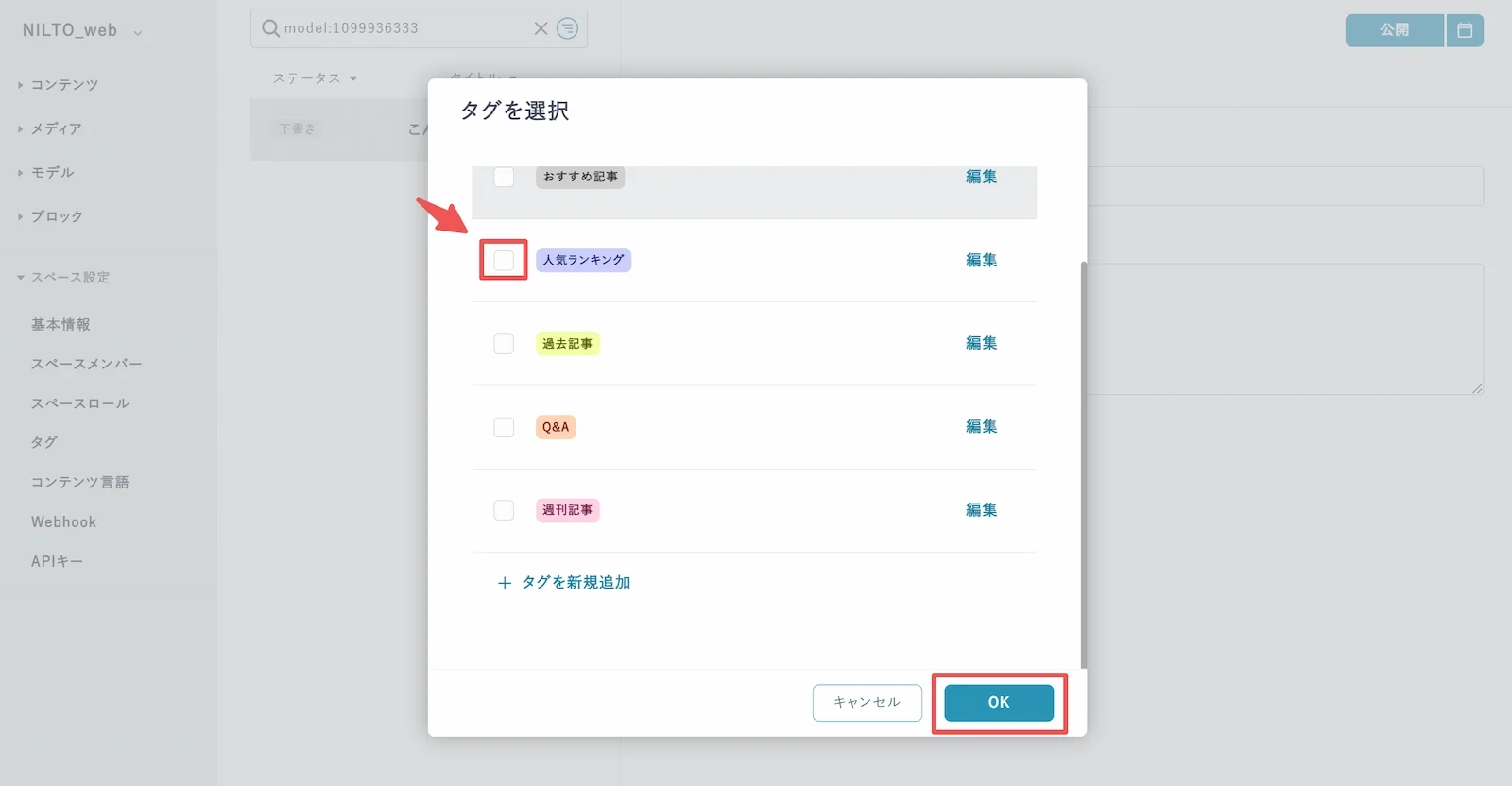
詳細はタグ設定を参照ください。